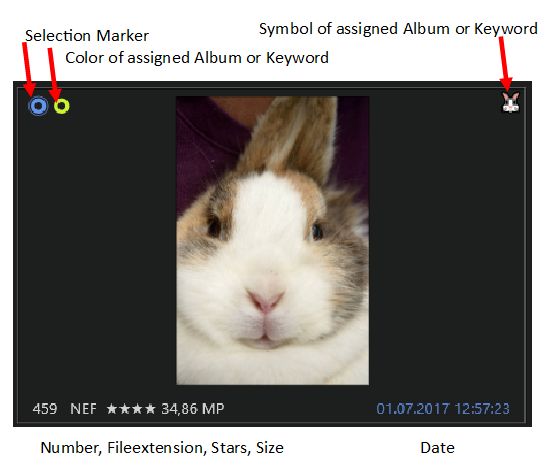fotoARRAY Manual
Conventions
To be able to use fotoARRAY sensibly, you should familiarize yourself with some conventions.
By default fotoARRAY does not load the previews from the images directly but uses its thumbnail database. This avoids access to slow hard drives which may also go to sleep mode regularly.
To change this behavior click on the button  to switch it to
to switch it to  .
.
The button in the lower left corner is used to switch between the original thumbnail of the image and the developed version.
The regular image is initialized using the original file or is loaded from the sub folder _preview of the respective directory.
The "developed" image can be assigned using the import script or is loaded from the _final sub directory.
 Display un-edited version as loaded from the RAW file or the side car JPEG.
Display un-edited version as loaded from the RAW file or the side car JPEG.
 Display edited version as loaded from the side car JPEG found in nthe subfolder _final.
Display edited version as loaded from the side car JPEG found in nthe subfolder _final.
Import images
In order to display images in fotoARRAY, they must first be imported. For this, directories can be dragged into the program, or explicitly selected in the import dialog. The import has been optimized for speed, and even tens of thousands of images can be read into the program in a relatively short time.
User interface of fotoARRAY
The interface of fotoARRAY was developed with a special library for presentation software. This made it possible to create an interface that can be scaled freely. In the program options, you can set whether all elements, all icons and also fonts should be displayed larger or smaller. Thus, the program is also suitable for people who can read controls in normal size, poorly. However, it can happen that control elements come to lie on top of others when windows are scaled down.
Selection in tree view
The tree views control which images are displayed. It is evaluated which entries are selected. If an entry has subentries and is collapsed, then the subentries are also considered selected when the main entry is selected. If the entry is expanded, however, then the respective subentries must be clicked in order to bring the assigned images into the display.
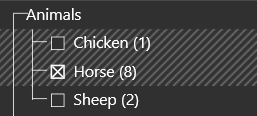
However, there are two exceptions to this principle:
The keyword view ("Keywords") offers a small "&" symbol. If this is marked, then the images are displayed to which all selected keywords have been assigned. Otherwise, it is sufficient that only one of the selected keywords has been assigned to an image.
In the timeline, a mode can be selected in which the filtering is not based on the selection of the entry in the bar, but on whether the checkbox was ticked. In contrast to the normal selection, this ticking also works when the timeline is hidden again and the images are searched using the other tree views.
Note: If images have been preselected using Album or Keyword View, the Timeline can be used to refine the selection by years/months or days.
The integrated file browser also uses a tree view, which also supports this powerful type of selection.
Directories on the hard disk
Basically, it is expected that images, that is JPEG and various raw formats (RAW) are located in directories on the hard disk. In addition, there may be subdirectories with fixed names containing parameter files that contain processing steps for the respective image. It is also common, especially with raw formats, to have a developed image with the same name, but in JPEG format, in the same directory. FotoARRAY also expects two additional subdirectories:
- _preview: in the directory with the name "_preview" smaller JPEG versions of the respective image are expected which can be used to create the thumbnail.
- _final: in the directory with the name "_final" larger JPEG versions are expected, which show how the image looks developed and which are are also suitable for archiving or distribution to a limited extent.
The names "_preview" and "_final" are fixed in the program to avoid contradictions and data loss. So please note that fotoARRAY assumes that the images in these directories are copies that can be restored from the raw data if necessary.
- _share: This directory can be used to provide sharable versions of the images. This version can then be more compressed or reduced in size, or have a watermark added.
External hard drives
FotoARRAY assumes that the image data is located on one or more external hard disks. The database and the preview images, on the other hand, should be located on a fast internal disk or SSD. Since the access to external disks, is often quite slow, it often even comes to a significant delay in the startup, fotoARRAY does without access to this data if possible. This makes it possible to scroll through extremely large image collections from beginning to end. The images are not scrolled line by line, as in some programs, but are displayed smoothly one after the other. If you want to see during the display whether the respective image is stored on the connected hard disk or not, you have to tell fotoARRAY this explicitly. Activate the eye symbol for this.
Delete images
FotoARRAY, as an image manager, does not want to modify or delete the images. If an image is deleted (Ctrl + DEL) while the directory tree view is active in the main view, it is moved to a virtual recycle bin. The contents of the recycle bin can be viewed by clicking on the recycle bin icon. In the context menu, you will find in the licensed version of fotoARRAY, commands to delete the image completely from the catalog. Afterwards, the image can also be removed from the disk upon request, provided that the program is licensed and activated, and this function has been switched on in the options.
If the keyword or album view is currently active, then images can be deleted by simply pressing the Remove button. This means that the respective assignment to an album or keyword is removed. However, the image does not immediately disappear from the view, but is displayed crossed out. By pressing the Remove button again, the image is restored.
Drag & Drop
FotoARRAY offers extensive functions for dragging and dropping with the mouse. If image files are dragged from outside onto the main window, then these images are not imported, but they are searched for in the current view and selected as far as found. Thereby a fuzzy comparison of the file name is made. This function makes it possible to reproduce selections that you have created in other programs in fotoARRAY.
But you can also drag image files from fotoARRAY into another software. What happens in this case depends very much on the other software. In any case, virtual files are created internally by fotoARRAY, which are then presented to the other software. It is thus possible to insert more than one file, into a word processing document. By means of the small button in the upper right corner, it is possible to select what kind of data will be transferred. It is also possible to transfer only the small preview images (thumbnails), the accompanying JPEGs or the raw format.
If you have selected JPG+, you can specify exactly which file will be passed to another program. This can be a file from the directory of the source image or a file with the same name and the extension .JPG from a selectable directory somewhere on the hard disk.
You can also drag images to the Album or Keyword tree view to assign the respective entry to the images. (Note: It is not intended to change the order or nesting in the tree views by drag&drop. Please use the Assign ancestor function in the popup dialog).
Select image source
For the following functions you can select the image source:
- Select JPG+, i.e. the "best" JPG version (for drag&drop, grid view or slideshow).
- For sharing via fotoARRAY Bradcast (which version should be published)
- For export as photo book (JPG/PDF)
In any case the selection is done with this dialog:
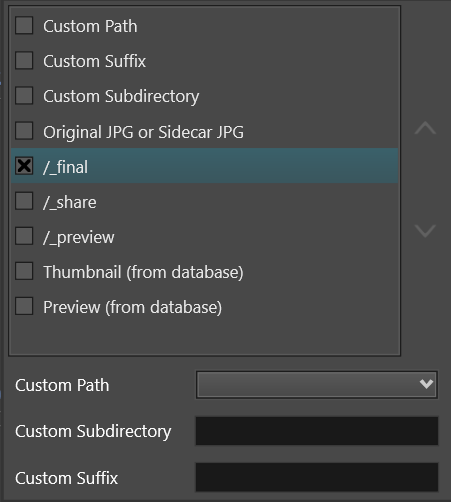
The selected entries in the list are processed for each image from top to bottom until an image file is found. If no image is found, the display remains empty or nothing is exported.
The entries can be resorted by clicking on an entry and clicking on the arrow keys on the left.
The first 3 entries are configurable via the input fields at the bottom.
/_final or /_share and /_preview are predefined names for sub-directories of the current image directory. The images in these directories are not read in as individual images during import, but are used to provide preview images or printable versions of the images.
The last two entries represent the data stored in the database. They are normally still available while the original image files cannot be loaded, e.g. if the external hard disk with the originals is not connected.
With the hokey SHIFT+CTRL+E the last used program can be started with the external files as parameters. (Requires fotoARRAY license)
Filter
In addition to the interactive selections in the tree views, images can be selected from the database using various filters. The basis of the search is always the preselection by means of the tree views.
In order to use a filter, the respective field must first be activated in the filter dialog.
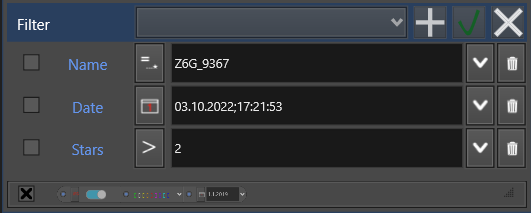
The entry in the filter can then be made either in the filter dialog or in the fotoARRAY toolbar. Each individual filter field can be activated or deactivated by a single click. As described above, additional filtering can be done by using the checkboxes in the timeline. In addition, the fields for filename as well as timestamp in the image properties view (right side) have a button with a ? If you click on this element, a filter will be created for this property.
Because of its importance, I would like to discuss the date filter here. The need for it was also one of the reasons for programming fotoARRAY in the first place. In most programs that offer similar functions, date filters are implemented as a selection for a fixed date. FotoARRAY is different, the entry in the date filter can be a list of possible dates. So you can create a list of important dates in a text program, and put it into the date filter. This will display all the pictures that were taken on the dates listed. But the date filter also allows the selection of a time. Additionally, a minute display can be added with plus and minus to define a time range. Unusual is also the possibility to simply specify the day of a month, the month of a year, or a fixed day in any year. Example: Entering "13.4" would display all images taken on April 13 of any year.
Image View in Array
In the overview display various information can be shown. These are not only file type, date, stars but can also be colors and symbols assigned to associated albums and keywords. This allows to quickly check if an image already has a certain keyword or if it is included in a certain album.